Layer palette is a window or in the form of photoshop by default when we already have to open photoshop, the layer palette to see the work layer (layer images) that we edit. Can select the layer palette, set and delete the image that we edit. If this layer is missing or does not exist on the photoshop, can be displayed by choosing Window menu> Layer.
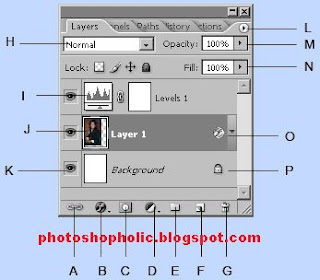
Description picture
A. Link
Used to create the many layers at once. How to use by selecting the desired layer name (with Shift + Click), then click the icon
B. Layer Styles
Used to create a layer that functions as the menu Layer> Layer style.
C. Add Layer Mask
Used to cover / protect some / all of the layer image editing process.
D. New adjustment layer
Used to create a layer that functions as a color conversion. The difference when using the menu Image> adjustment can read this tutorial article.
E. Layer Group
Used to group multiple layers into a set of layers, to simplify the process of work that use lots of layers.
F. New Layer
Used to create a new layer is empty, or to make a duplicate layer. To create a duplicate layer, you can do with the way the friction layer to this icon.
G. Delete Layer
Used to remove the layer. Activate the layer you want to delete, then click on this icon. In Photoshop CS2 version, can also be done only with the layer and press the Delete key on the keyboard (this can not be done if you use a previous version of Photoshop).
H. Layer Blending Option
Used to set the process that occurs in the pixel-pixel layer to the layer that is located underneath the position.
I. Image adjustment Layer
This image shows a layer which is the color settings.
J. Layer Thumbnail
This is a thumbnail view of your original image. If the layer is a written or text, the picture looks a letter T.
This layer also shows that this layer is a layer in the active or selected conditions. The currently active layer will have a different color with a layer that is not active.
Each layer can have a name that is different. By default, Photoshop will create a layer with a sequence number. Name this layer can be replaced with a way to click 2 times on layernya name, and then you type in the desired name.
But when click 2 times, it must be right in the name layernya, because if not, then we would go to the Layer Style. 2 If you do click on the text layer thumbnail, then we will immediately make a block on any posts in the layer.
You can also select the layer with the right-click on the layer thumbnail and then choose Layer Transparency. Or with Ctrl + click the layer thumbnail.
K. Eye Ball / Visibility
Used to set or not to appear on a layer you are working with Photoshop. How life, with a click on the icon.
L. Palette Menu
This icon is used to display menu options palette. The palette is the palette associated with the function you're currently on.
M. Opacity
Used to set the level of transparency layer. The small value prosentasenya, the layer / images you will be more transparent.
N. Fill Opacity
Used to set the level of transparency layer. But not the same as Opacity, because this does not set the Fill section of the Layer Style. So Fill this selection will be useful if you also apply a Layer Style.
O. Layer Style option
Image icon in the F layer, the layer is located in the Layer Style effects, while the image on the right side of the triangle is used to display detailed information or not used Layer Styles.
P. Locked layer
Figure padlock icon (meaning the key) this indicates that the layer is in the locked condition. Usually with an image. Jpg will have a background layer is always locked. To open the lock on the background layer is, how do the 2 times click on the layer, then click OK in the dialog box that appears.
clarify the color with Photoshop
Become advanced Photoshop
Different colors with Photoshop.
Photoshop Work Area.
Source: mbahdewo.com (with translation)
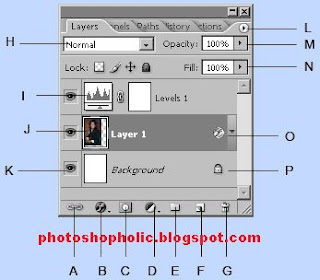
Description picture
A. Link
Used to create the many layers at once. How to use by selecting the desired layer name (with Shift + Click), then click the icon
B. Layer Styles
Used to create a layer that functions as the menu Layer> Layer style.
C. Add Layer Mask
Used to cover / protect some / all of the layer image editing process.
D. New adjustment layer
Used to create a layer that functions as a color conversion. The difference when using the menu Image> adjustment can read this tutorial article.
E. Layer Group
Used to group multiple layers into a set of layers, to simplify the process of work that use lots of layers.
F. New Layer
Used to create a new layer is empty, or to make a duplicate layer. To create a duplicate layer, you can do with the way the friction layer to this icon.
G. Delete Layer
Used to remove the layer. Activate the layer you want to delete, then click on this icon. In Photoshop CS2 version, can also be done only with the layer and press the Delete key on the keyboard (this can not be done if you use a previous version of Photoshop).
H. Layer Blending Option
Used to set the process that occurs in the pixel-pixel layer to the layer that is located underneath the position.
I. Image adjustment Layer
This image shows a layer which is the color settings.
J. Layer Thumbnail
This is a thumbnail view of your original image. If the layer is a written or text, the picture looks a letter T.
This layer also shows that this layer is a layer in the active or selected conditions. The currently active layer will have a different color with a layer that is not active.
Each layer can have a name that is different. By default, Photoshop will create a layer with a sequence number. Name this layer can be replaced with a way to click 2 times on layernya name, and then you type in the desired name.
But when click 2 times, it must be right in the name layernya, because if not, then we would go to the Layer Style. 2 If you do click on the text layer thumbnail, then we will immediately make a block on any posts in the layer.
You can also select the layer with the right-click on the layer thumbnail and then choose Layer Transparency. Or with Ctrl + click the layer thumbnail.
K. Eye Ball / Visibility
Used to set or not to appear on a layer you are working with Photoshop. How life, with a click on the icon.
L. Palette Menu
This icon is used to display menu options palette. The palette is the palette associated with the function you're currently on.
M. Opacity
Used to set the level of transparency layer. The small value prosentasenya, the layer / images you will be more transparent.
N. Fill Opacity
Used to set the level of transparency layer. But not the same as Opacity, because this does not set the Fill section of the Layer Style. So Fill this selection will be useful if you also apply a Layer Style.
O. Layer Style option
Image icon in the F layer, the layer is located in the Layer Style effects, while the image on the right side of the triangle is used to display detailed information or not used Layer Styles.
P. Locked layer
Figure padlock icon (meaning the key) this indicates that the layer is in the locked condition. Usually with an image. Jpg will have a background layer is always locked. To open the lock on the background layer is, how do the 2 times click on the layer, then click OK in the dialog box that appears.
clarify the color with Photoshop
Become advanced Photoshop
Different colors with Photoshop.
Photoshop Work Area.
Source: mbahdewo.com (with translation)



0 komentar:
Posting Komentar