1. Open an image and enter the text above.
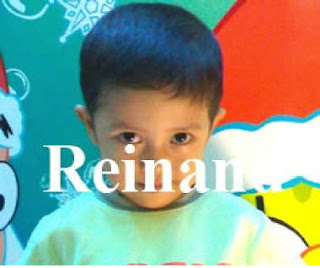
2. Then in the text layer right click and select "Blending Options". select Blending Mode> Multiply.

3. Click on "Bevel and Emboss". And adjust the picture below.
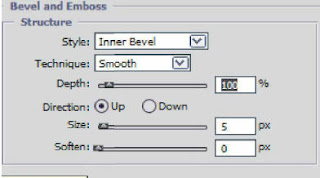
4. Click "Stroke" and settings such as image below
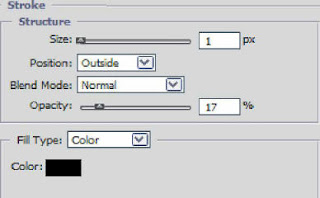
5. While the image.

6. To look 3D, right-click the text layer and then click on "Blending Options ...". Click on "Bevel and Emboss".
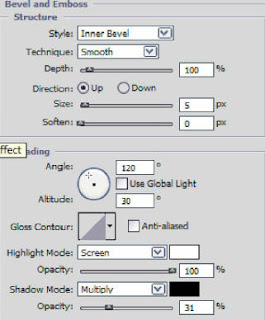
7. click on "Contour". Settings such as picture below.
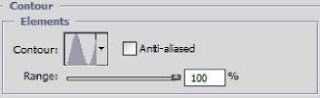
8. click the Color overlay. Settings such as picture below. Then Click OK
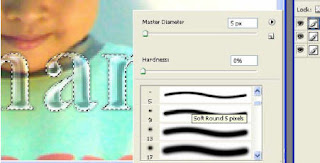
9. Press ctrl-click the text layer. It will drop out of the exit edge in the letter. Then, create a new layer by clicking on the toolbar layer> new> layer.
Still in the new layer, click the brush tool and use the blur brush 5px. Do not forget, foreground color was changed into white.

10. Give the letter with the color of the edge brush tool. that appeared
brighter. Then change the Blending mode to overlay. Done
Source: ilmuphotoshop.com



0 komentar:
Posting Komentar